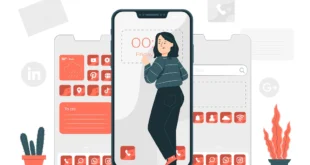Every year, a new iPhone model hits the Apple market and goes out of stock in no time. It’s a clear sign that people have not solely become tech-savvy but also lovers of the new gadgets. They have found a new passion in replacing their previous iPhone models with the newer ones.
In fact, it has been observed that the pace at which people are discarding their not-so-outdated gadgets is faster than ever now.
This has not just changed the way the mobile market works but has also thrown light on the fact that everyone must know how to transfer data from iPhone to iPhone. Meaning, it has made it imperative for one to have a basic knowledge of what steps to take for moving their phone data, like, contact numbers, photos, music files, documents, and much more., from one device to another. And this way, enjoy a seamless shift from older to newer smartphones. Something you will be expert at by the time you reach the end of this article.
This article will give you a brief introduction to myriad ways of moving data from one iPhone to another in different situations, including the absence of varied gadgets. And this way, prepare you for a better experience while switching to a new iPhone.
But before moving to that part, let’s take a closer look at how to take a backup of data on your existing iPhone device. After all, only the most recent backup is what moves to the next device.
Steps to Take Data Backup on Your Existing iPhone
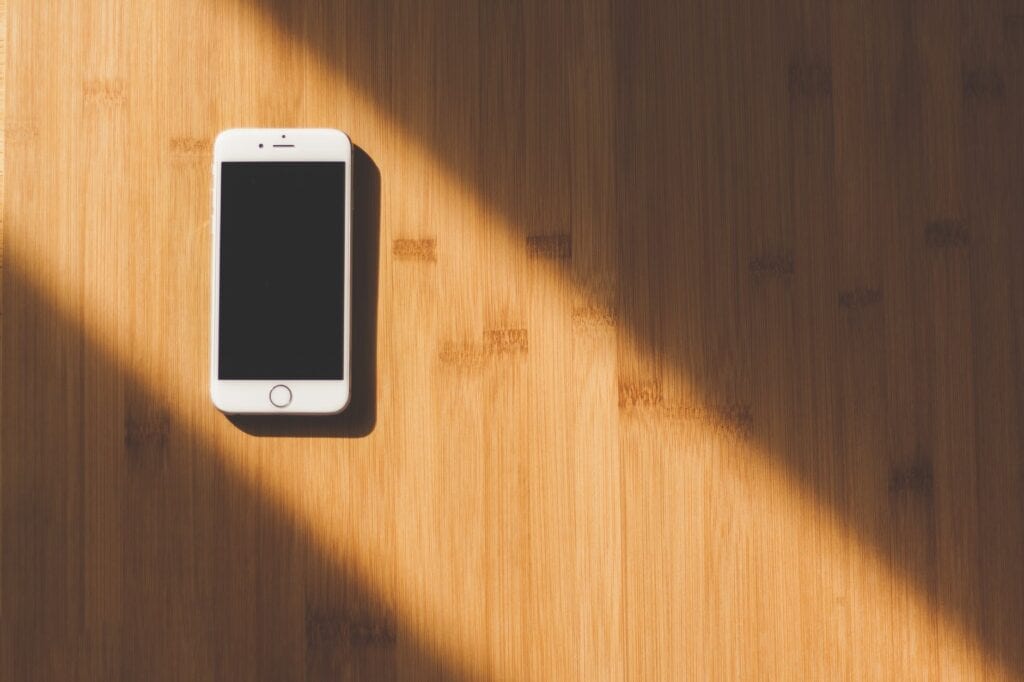
When talking about taking backup of data, there are primarily two ways – Use iCloud or rely on a Mac/Computer.
How to Take Backup of Data Using iCloud
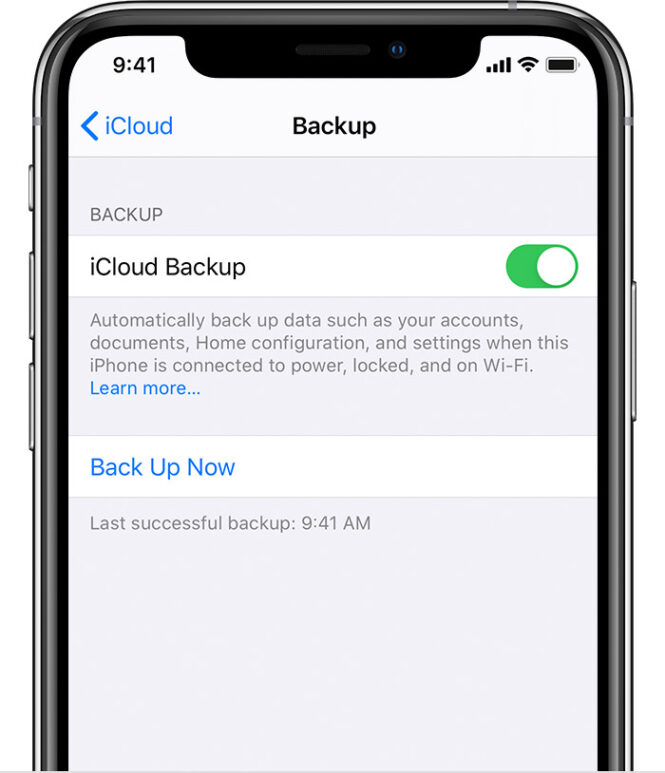
- Firstly, connect your iPhone to a WiFi network.
- Go to Settings, then [your name], and ultimately, click on the ‘iCloud’ option.
- On the screen opened, toggle on the ‘iCloud Backup’ option and tap on the ‘Backup Now’ button.
- The phone will start to restore your data. Make sure that the device stays within the WiFi range, and the internet speed is constant throughout the process.
- Finally, to ensure that backup has been taken, follow the ‘a’ and ‘b’ point. On reaching the ‘iCloud Backup’ page, you will find the most recent backup date and time. If both the time and date are right, you are good to go.
In case you are eager to know the way of data backup using the second method, visit the Apple support page now.
Methods to Transfer Data from iPhone to iPhone
1. Shift Phone data to Newer Smartphone via Automatic Setup

Initiated in iOS 11, the Automatic Setup feature helps streamline the setup process for newer iOS devices, moving Apple ID, WiFi network credentials, iCloud Keychain, and other such information. It comes in handy for transferring data from iPhone to iPhone (check here) when you upgrade or change your phone.
To use this iPhone feature, consider the following steps:-
- Power on your new iPhone device. A menu will pop-up asking you to pick a language. When you do so, a prompt will appear on the screen, “Set Up Your iPhone.”
- When this appears, bring your existing/older iPhone closer to the new one. In doing so, the new iPhone will initiate the Automatic Setup process. At the same time, a notification will turn up on the existing device. Tap on the ‘Continue’ option to confirm the Automatic setup process.
- Now, your new iPhone will display a pairing image that you need to scan with your old smartphone’s camera. It will be best if you use a lighting source for this part.
- Next, enter the passcode from your existing iPhone on the newer one. And then, set up Face ID or Touch ID on your new smartphone.
- When this is done, your phone will ask if you wish to restore data from the most recent compatible backup to a newer iPhone or not. It will also provide you with a few choices, such as restoring data from iTunes backup, setting up a new iPad, and more. Pick the most relevant option.
- This will take you to the ‘Terms and Conditions’ page. Go to the bottom of the page and tick on the ‘Agree’ button.
- Click on the ‘Continue’ option under Express Settings to employ the setting for Siri, Location, Find My Phone, etc.
- Finally, complete the setup process as usual. By the time your process completes, all the backup data will be on your iPhone
2. Move Data to your latest iPhone using MobileTrans – Phone Transfer
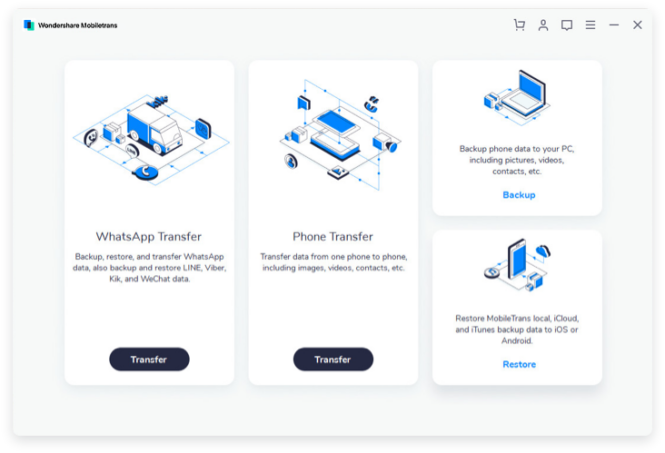
You can also retrieve data on your new iPhone device from the older on through mobile trans.
Once installed, the application allows you to connect two smartphones and use one of them as the Source and the other as the Destination. It then aids in moving photos, videos, and 15 other kinds of data files from Source to Destination without relying upon the iCloud option. In other words, it acts as an easy and secure way of data retrieval when one has missed Automatic Setup and also does not have an iCloud backup option
Now, when looking into how to transfer data from iPhone to iPhone using this application, here are the steps to follow –
- Firstly, run the MobileTrans-Phone Transfer app on your computer/Mac. A wide range of options will be displayed on the screen, out of which you have to pick the ‘Phone Transfer’ option.
- Connect your older and latest iPhone via USB to the computer. In doing so, the program will present the icons of both devices on the screen, with one labeled as ‘Source iPhone’ and the other as ‘Destination iPhone.
- If the labels are correct, skip the’ pointer.
- If not, click on the ‘Flip’ button on the screen. It will change their labels.
- The next step is to mark the boxes corresponding to the data files you wish to transfer. For example: If you want to move only the Whatsapp media and not the contact numbers, tick mark the former only.
- Once done, click on the ‘Start’ button. It will initiate the data transfer from the ‘Source iPhone’ to ‘Destination iPhone.’
- Also, in case you want the latest phone to remove any particular data before the transfer begins, let’s say an existing copy of a file to be moved, click on the ‘Clear Data before Copy’ option. This will erase out the existing data from the ‘Destination iPhone’ and make it ready for fresh content.
- Lastly, keep the two devices connected with your computer/Mac until the transfer completes.
Wrapping Up

Moving data/files from your existing to your new phone often seems a laborious and complicated task, but, in reality, it’s not. All you need is a reliable tool and information about the topic. If you have both of them, you can transfer data without much effort or time.
This post has introduced you to one such tool and also shared the information regarding it. Use it to your advantage, and you will never have any issue transferring your data over smartphones.
 Imagup General Magazine 2024
Imagup General Magazine 2024