Who would want to keep their e-correspondence in an outdated system? Such is Entourage, whose days of support are now officially over. As a result, users look for ways to move their messages elsewhere. MS Outlook is an obvious choice due to its features for versatile professional communication. So, how can mail be moved from one client to another?
This task is actually quite a challenge. Owing to the difference between file storage formats, there is no in-built tool for the move. A client-specific solution for Entourage-Outlook task is found here along with dozens of other useful utilities. As the systems are incompatible, the goal may be achieved with the help of dedicated third-party tools.
Reasons to Abandon Entourage
Users began migrating even before Apple declared its client discontinued. There were several common motivations for making the switch. Here is an overview of reasons that prompted Mac owners to transfer their mail and connected data to Outlook.

1. OS Change
Those who wished to move to Windows had no choice, as Entourage only works on Mac. Conversion to PST is an organic part of the transition.
2. Storage Size
The Windows-based app has a higher storage capacity for mail data.
3. Offline Functionality
The destination client works both online and offline. You may still access your messages, contacts, and calendar data without connection to the internet.
4. Enhanced Security
Outlook complies with higher standards of cybersecurity for your information.
5. Discontinuation
This is the most obvious cause. After all, nobody wants to keep their valuable email in a system that is no longer updated.
Can I Do It Manually?
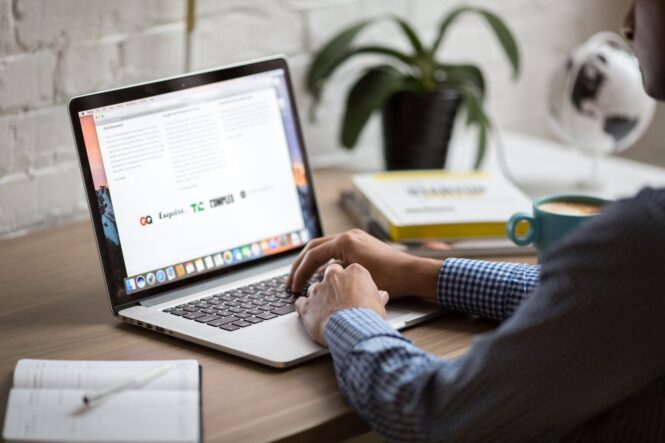
In short, no. Unless you are willing to lose or damage mail data along the way. The fundamental difficulty lies in the mentioned clash of formats. In this specific case, source *.MBOX files must take the form of *.PST files recognized by the destination client
The Mac-based program has no embedded export tools. Dragging and dropping will also take you nowhere. The wisest way is to let a dedicated transfer utility do the job. This saves both time and effort. Essentially, all it takes is a few clicks.
How Automation Works
Once the conversion is complete, you will get a separate *.PST file. Alternatively, you may have the data directly imported into the destination client. The process is quick and hassle-free for both 32-bit and 64-bit environments. Here is how it works for the software mentioned in our introduction.
You are bound to appreciate the convenience. To begin, navigate the folder containing your Entourage mail and move the data onto the Windows machine. Disable all Outlook add-ins and run the dedicated tool for your 32-bit or 64-bit system. No editing or renaming is required! All you need to do is specify the source file location and launch scanning.
Now, you can sit back and let the system handle the rest. The ‘Import’ button will launch the procedure. The files will be stored in the destination you chose. As the items are being converted, you can keep an eye on the progress bar and the operation log.
Maximized Convenience

Automated software minimizes your participation, along with the probability of errors. Instead of lengthy and questionable manual efforts, opt for specialized tools. These are devised for all experience levels. Therefore, there is no jargon or confusing buttons. Top choices are single-window solutions! In cases like these, less is more!
However, this is not a key advantage. Automated utilities offer the only way to save time while ensuring accuracy. Not only are manual paths dubious, but they can also damage your data for good! Why take the unnecessary risk when specialized software is guaranteed to deliver the desired result at a price affordable to anyone? Besides, it brings other benefits.
- No restrictions on the size of transferred data — convert as much and as often as necessary.
- Auto-transfer of all mail data — no need to worry about attachments or images!
- Guaranteed readability for all Outlook editions.
- No cluttering of memory due to lightweight nature.
- Recovery of *.MBOX files — you can still have damaged files fixed and converted.
- Support of all versions of both clients.
If You Need a Standalone File
Here, the procedure is just as simple. There are only slight differences from the above-mentioned sequence. Basically, you will be following the same steps, but in another mode. Here is what to do after downloading and installing the tool on your machine.

- Run the wizard and assign the necessary source file location. Just navigate to the folder with *.mbox files, or use the handy File->Open command.
- Use “Scan Folder” to let the system identify the *.mbox files. You will now see the list of relevant items in the “Email containers” section of the window.
- Choose the mode for saving to PST file.
- Press the “Save” button to launch the process of transformation. You will be asked to assign a destination folder on your hard drive.
That’s all! The wizard allows you to monitor the progress of the operation. In the end, you can open the converted data through your Outlook client. The files are reached through File -> Open -> Outlook Data File. It is also possible to copy the PST file and transfer it to another machine.
Choose a Reliable Strategy
Regardless of your experience, the transfer is simple and fast with third-party tools. Import the data directly, or generate a standalone file — flexibility is maximized. Manual attempts are hardly advisable due to the inherent risk of data loss. Given the affordability of top software, putting integrity at stake is senseless. Choose licensed products from their official providers and compare customer reviews to verify marketing claims.
Not only do automated aids get the job done. They provide speed, accuracy, and security that are all impossible otherwise. Even damaged data is recovered and transferred, ensuring the utmost convenience. On the other hand, if information gets damaged during manual tinkering, it may be distorted beyond repair. As you can see, migration through software is quick, uncomplicated, and most sensible.
 Imagup General Magazine 2024
Imagup General Magazine 2024



